Abbiamo affrontato in diverse occasioni la questione Parental Control su dispositivi mobile come Tablet e Smartphone. Proprio per questo potrebbe essere utile limitare e bloccare determinate cose sul computer di casa che usa tutta la famiglia.
Le cose che potremo fare per poter limitare l’utilizzo del computer sono veramente tantissime partendo da operazioni che possiamo fare completamente gratis alla possibilità di acquistare servizi già pronti che ci permetteranno con pochi click di ottenere una configurazione dettagliata con cosa bloccare e in quale fasce orarie.
Alcuni servizi specifici come ad esempio Youtube hanno già implementato funzioni di Parental Control cercando di offrire ai bambini dei contenuti adeguati.
Iniziamo con le cose che potremo fare per bloccare determinati giochi, programmi ed eventualmente l’intera connessione internet quando è necessario.
Impostare una password all’avvio di programmi e giochi
Con questa prima fase potremo già bloccare in modo abbastanza pesante l’avvio di qualsiasi gioco o programma installato sul nostro computer. Lo svantaggio è che quando non ci saremo se nessuno saprà la password nessuno potrà aprire un determinato programma o gioco.
Per poter applicare una password all’avvio di un programma potremo usare uno di questi software gratuiti:
- InstallGuard altro programma da tenere in considerazione gratis e che ci permetterà sia di impostare una password per l’apertura di programmi e giochi, sia di evitare l’installazione e la disinstallazione di possibili programmi che ci potrebbe cercare di installare

- Ask Admin completamente gratis ci permetterà non di impostare una password, ma di bloccare i programmi e i giochi che si deciderà di inserire all’interno della lista del programma. Quando il programma sarà attivo non potremo usare la lista degli applicativi inseriti, mentre potremo usarli quando non sarà attivo Ask Admin. Un altro vantaggio da segnalare è che se abbiamo più computer da configurare potremo salvare un backup dei programmi da bloccare e riportare la stessa configurazione su un altro PC.

- Game Protector per evitare l’apertura di giochi bloccandoli con una password. Anche questo software è gratis. Quello che dovremo fare sarà semplicemente inserire il percorso del programma da bloccare e aggiungere la password per impedirne l’avvio
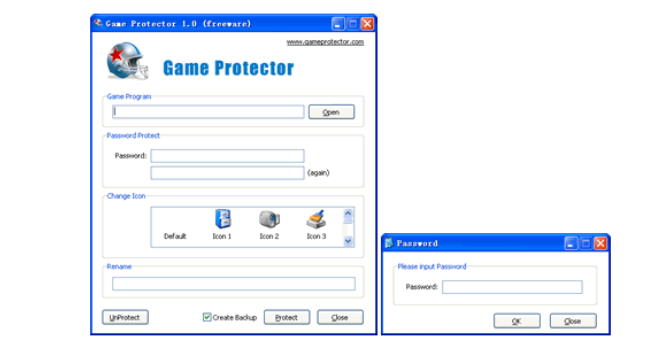
- ExeLock potremo impostare una password ai file eseguibili installati sul nostro computer.
- Easy File Locker con questo programma potremo decidere di nascondere o non rendere eseguibile un programma
Leggi anche: Come impostare una password ad una cartella di Windows
Bloccare l’accesso a internet
Se il vostro principale problema sono i servizi che richiedono una connessione internet potrete decidere di disattivare la connessione internet in determinate ore della giornata grazie a InternetOff.
Grazie a questo programma gratuito potremo avere il nostro calendario con i giorni e le fasce orario in cui bloccare la connessione internet.

Bloccare uno o più siti specifici
Sempre legato all’utilizzo di internet potremo decidere di limitare la navigazioni solo a determinati siti potendo escluderli tramite apposite estensioni.
In base al browser che state utilizzate potremo scaricare l’estensione BlockSite disponibile su Google Chrome o Mozilla Firefox. Una volta che avremo attivato l’estensione potremo decidere bloccare interi siti per sempre o in determinate fasce orarie. Qui a seguire il video dedicato all’estensione:
Usare programmi completi per la gestione delle restrizioni
Un’altra cosa che potremo decidere di fare è utilizzare programmi completi come Norton Family. Grazie a questo programma potremo decidere qualsiasi cosa di come potrà essere utilizzato il computer.
Fra i vantaggi che possiamo trovare di questo programma è che sarà difficile da disinstallare.
Lo svantaggio è che dopo il periodo di prova si dovrà pagare il programma.
Account di Windows per bambini
Uno strumento che potremo usare è quello di Windows aggiungendo un familiare per l’utilizzo del PC. Quello che dovremo fare sarà:
- Entrare nelle Impostazioni di Windows tramite il pulsante Start e cliccando sulla rotellina delle Impostazioni

- Una volta aperta la finestra nel campo ricerca andiamo a cercare Famiglia e vedremo la voce Consenti l’uso di questo PC ai membri della famiglia
- Nella schermata successiva scegliamo di Aggiungere un Membro della Famiglia e scegliamo Bambino

- Se non abbiamo un account Microsoft dovremo crearne uno nuovo
- Una volta che avremo aggiunto il nuovo Membro potremo decidere quali siti potranno visitare, quando poter utilizzare il computer, gestire gli acquisti sul Market e controllare le attività che si sono svolte al computer. Per maggiori informazioni potete visitare la pagina ufficiale di Microsoft.
Siamo alla fine, queste sono alcune cose che potreste decidere di fare per poter controllare l’utilizzo del computer in modo che il vostro bambino ne faccia un utilizzo corretto.

