Su youtube ho già caricato il video dove vi mostro Windows 8 Pro su PC Desktop e oggi voglio proporvi in programma davvero eccezionale e gratuito per creare, eliminare, estendere / aumentare o ridimensionare più partizioni dell’Hard disk su Windows XP, Vista, 7 e anche 8 PRO da come potrete vedere nel video a seguire. Il programma di cui stiamo parlando è Mini Tool Partition, uno dei migliori software per gestire al meglio i nostri dischi!
Ma vediamo perchè oggi vi segnalo questo programma. Oggi vi segnalo Mini Tool Partition perchè nel caso dobbiate fare un passaggio da un Windows precedente a Windows 8 Pro potrebbe capitare che il disco di sistema non sia abbastanza libero per supportare il nuovo sistema operativo e quindi tocca ricreare o ancora meglio estendere la partizione C: nella maggior parte dei casi.
Grazie a Mini Tool Partition potremo effettuare tantissime operazioni sui nostri dischi rigidi, ma quella che a noi più ci interessa in questo caso è quella di ampliare una nostra partizione grazie alla funzione Extend. Per farvi vedere come fare ho creato un video tutorial molto semplice e veloce dove basterà:
- installare il software;
- avviarlo;
- una volta che vedremo i nostri dischi ci posizioniamo su quello che vogliamo estendere;
- clicchiamo tasto destro e selezioniamo la voce Extend;
- ora potremo decidere quanta memoria assegnare su ogni singola partizione.
A seguire la video guida realizzata da me dove ho utilizzato il programma MiniTool Partition per gestire le partizioni del mio HD.
Video tutorial di come usare MiniTool Partition
Secondo video tutorial:
Qui invece dove scaricare MiniTool Partition gratis:
Sei riuscito a creare, eliminare, ridimensionare o aumentare le tue partizioni del tuo HD sul tuo computer?
Partizione Hard Disk e allocare memoria libera, come fare?

Per la rubrica dei lettori, oggi voglio segnalarvi questo problema col PC che potrebbe capitare a molti di noi. Come creare una partizione o ri-allocare lo spazio già ripartito di un hard disk in uso. Vediamo la case history di oggi e la soluzione per risolvere il problema.
Domanda
Ciao Matteo, ho un problema da informatico con il quale mi potresti aiutrare. Ho un vecchio netbook con hard disk che ha una partizione del disco fisso in C: (3 gb) e D: (7 gb).
Siccome ormai il disco C: è pieno per via dei programmi di sistema, degli aggiornamenti e dell’antivirus volevo eliminare la partizione per avere un unico disco, ovviamente C:.
Sono riuscito ad eliminare il disco D: facendo Pannello di controllo – strumenti di amministrazione – Gestione computer – gestione disco – tasto dx su D: -> elimina.
Il problema è che lo spazio così liberato non è andato ad incrementare il disco C: ma risulta “non allocato”.
Come posso fare?
Grazie, ciao.
Risposta
Ciao Christian, a questo problema puoi risolvere con qualsiasi software che ti permette di effettuare una partizione. Io avevo recensito questo software con rispettiva guida e video tutorial. Il nome del software è Mini Tool Partition e ci permette anche di allocare la memoria che non è utilizzata e quindi libera potendo incrementare quelle in uso, in questo caso C:.
Spero che possa andare bene anche nel tuo caso!
[AGGIORNAMENTO 2015] AOMEI Partition Assistant: come unire, creare ed eliminare partizioni PC Windows 10, 8, 7, Vista e XP
Per chi volesse avare una seconda alternativa vi segnalo AOMEI Partition Assistant che ci permette sempre di creare, eliminare a aumentare le partizioni del nostro Hard Disk su PC Windows.
Tramite un’interfaccia molto semplice sarà possibile creare una partizione in un batter d’occhio. Tramite il pulsante Quick Partition sarà possibile creare una partizione veloce del disco potendo scegliere su quale fare la divisione e quanta memoria allocare.
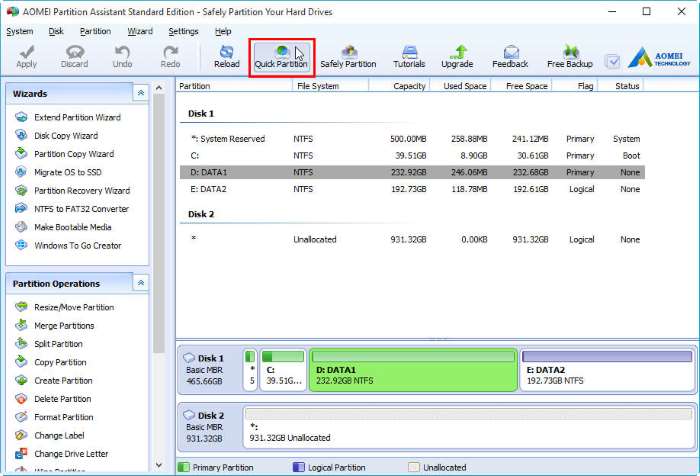
In un colpo solo sarà anche possibile creare più partizioni potendo decidere i vari parametri da assegnare in base alle nostre esigenze.

Operazione molto semplice anche la cancellazione di una partizione già esistente o l’unione dove sarà possibile accedere a queste funzioni cliccando con il tasto destro del mouse sulla partizione del disco su cui si vorrà operare.

Oltre a poter gestire le partizioni del nostro computer sarà anche possibile riparare e controllore il loro stato.
Qui dove scaricare gratis AOMEI Partition Assistant Standard compatibile con Windows 10, Windows 8.1, Windows 7, Vista, XP a 32bit e 64bit.

