Oggi vediamo come poter recuperare tramite un software semplice e veloce i dati che pensavamo di aver perso. Vi anticipo già che potremo avere sia la versione gratis e a pagamento di 4DDiG in base a quello che dovremo fare.
Quello che potremo fare con 4DDiG è recuperare i dati da unità di archiviazioni locali, esterni, partizioni e crittografati con Bitlocker.
Dove scaricare il software
Partiamo dalle cose indispensabili, ovvero dove scaricare il software in versione gratuita e a pagamento:
- Download Gratis Windows | Download Gratis MAC
- Download a Pagamento per Windows | Download a pagamento per MAC
Ora siamo pronti per vedere le varie casistiche.
Recupero dei dati da un disco locale
Iniziamo da un nostro disco magari installato come hard disk principale o secondario del nostro computer e avviamo il programma 4DDiG:
- La prima schermata del programma ci mostrerà già i vari hard disk su cui potremo lavorare andando a dividere i dischi locali dalle altre periferiche. Quindi in Unità locali selezioniamo quello da cui vogliamo recuperare i dati e clicchiamo su Scansione
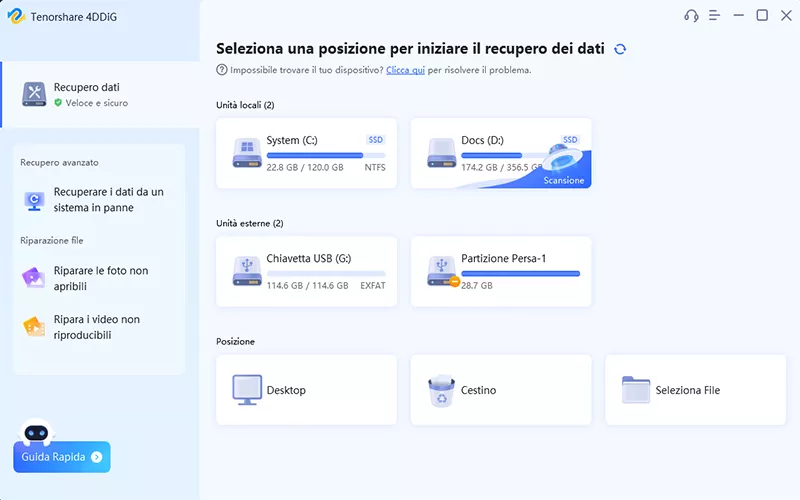
- Nel passaggio successivo ci verrà chiesto quali dati vogliamo recuperare fra video, foto, documenti o anche tutti. Selezioniamo i file interessati e andiamo avanti tramite il pulsante Scansiona tipi di file selezionati
- Una volta completata la scansione potremo avere un numero di file da poter guardare e selezionare per poterli spostare su un altro disco sicuro
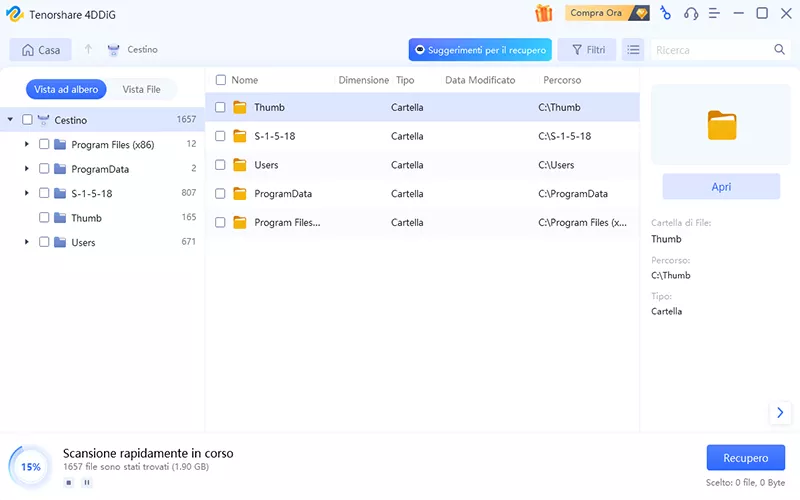
- In caso non dovessi aver ancora trovato niente è disponibile anche l’opzione Scansione Profonda che rrichiederà ulteriore tempo.
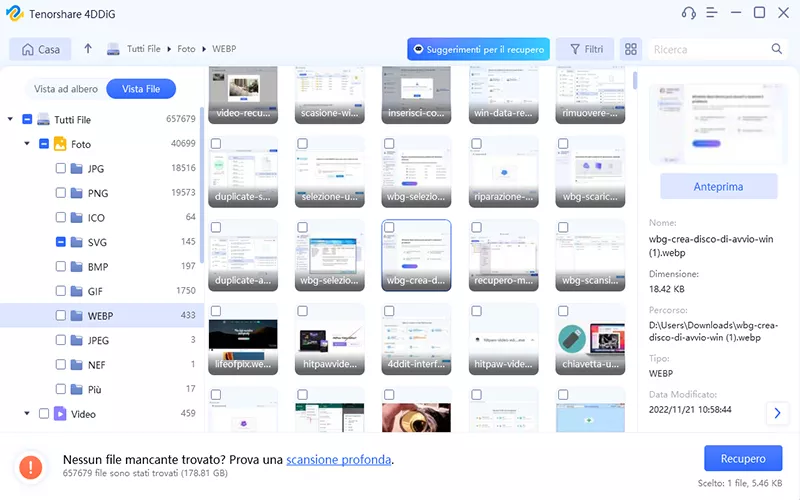
Recupero dei dati da un disco esterno o chiavetta
Come per il disco locale avremo la possibilità anche di poter recurare foto, video e altri documenti da una chiavetta esterna o un hard disk esterno con una procedura molto simile a quella sopra:
- Apriamo il software e rechiamoci nella sezione Unità esterne dove potremo anche riconoscere eventuali chiavette o hard disk dal loro nome
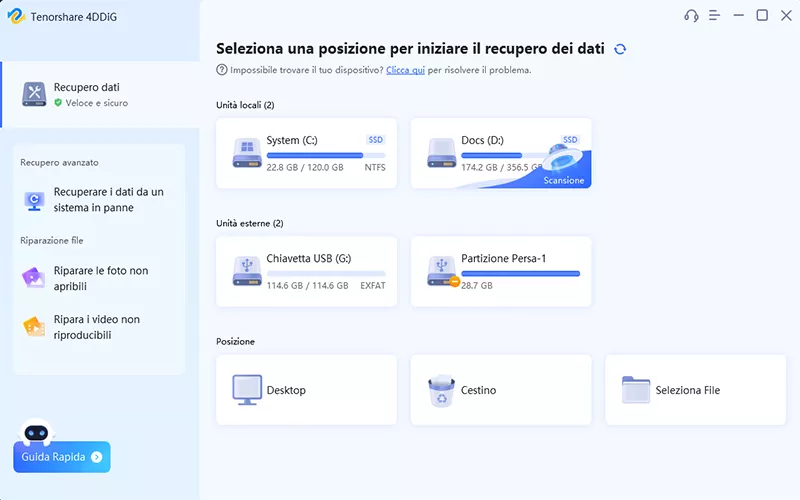
- Selezioniamo l’unità esterna da recuperare tramite il pulsante Scansiona e nelle finestra successiva selezioniamo tutti o solo le tipologie di file da recuperare e procediamo tramite il pulsante Scansiona tipi di file selezionati
- Aspettiamo che vengano recuperati i dati e controlliamo se possiamo trovare quelli che stavamo cercando. In caso li avessimo trovati, selezioniamo e spostiamo i file in un hard disk sicuro
- Anche in questo caso potremo avviare una seconda Scansione più profonda in caso non fossero stati trovati i file che stavamo cercando.
Recupero dei dati dal Cestino o altro percorso del computer
Altra opzione che possiamo avere è quello di selezionare un percorso definito come il cestino, il desktop o una cartella specifica in cui sapevamo di avere i file da recuperare.
- Apriamo il programma e andiamo nella sezione Posizione
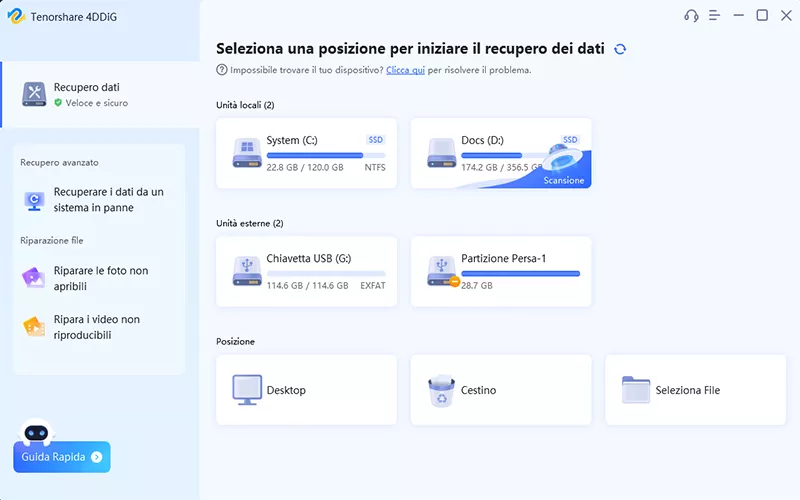
- Seleziamo ad esempio Cestino e avviamo la Scansione
- Selezioniamo la tipologia dei file da recuperare e clicchiamo su Scansiona tipi di file selezionati
- Una volta finita la scansione potremo vedere se troviamo i file da recuperare e spostarli in una posizione sicura in modo da non perderli più.
Conclusioni
Queste sono solo alcune delle opzioni che ci permette di avere 4DDiG potendo magari già con la versione gratis risolvere i nostri problemi o comunque vedere se è il caso di pagare per la versione a pagamento.
Sicuramente software da apprezzare per la sua semplicità di utilizzo e le funzioni a sua disposizione che oltre al semplice recupero dei dati ci permette anche di sbloccare file crittografati con Bitlocker o di riparare video e foto danneggiate.
Per vedere tutte le applicazioni con cui è possibile utilizzare 4DDiG vi rimando alla guida ufficiale.

