Se state cercando come registrare lo schermo del vostro computer, sovrapporre la webcam mentre state registrando qualcosa o salvare le vostre sessioni di gioco, allora vi sarete sicuramente imbattuti nell’installare OBS Studio, software consigliato dalla maggioranza dei tutorial online.
Anche io uso OBS Studio e vi posso assicurare che è un ottimo strumento gratis e potente allo stesso tempo che ci permette di fare diverse cose carine una volta capita come funzionano i livelli.
Dove scaricare ed installare OBS Studio per MAC OS e Windows
Partendo dalle cose facili per chi deve ancora installare OBS Studio sul proprio computer, vi segnalo dove poter scaricare il programma per MAC OS e PC Windows: https://obsproject.com.
Scaricato il programma dovrete procedere come una qualsiasi installazione e seguire le schermate a video.
Come registrare il primo video con OBS
Premessa: se il vostro computer è abbastanza potente OBS Studio sarà già in grado di registrare ottimi video e di qualità senza dover stare a cambiare troppe impostazioni. In caso di problemi vediamo successivamente cosa poter fare.
Quando avremo avviato OBS potremo iniziare subito con una prima prova per registrare la webcam o qualsiasi schermata del nostro computer. Quello che vi consiglio di fare è di cambiare subito il formato di registrazione da FLV a MP4 o MOV, formati sicuramente più neutri se dovete editare o caricare il video su piattaforme come Youtube o Facebook.
Per cambiare il formato di registrazione ed eventualmente il percorso dovremo andare in Impostazioni-> Output e scegliere MP4 o MOV alla voce Formato di registrazione.
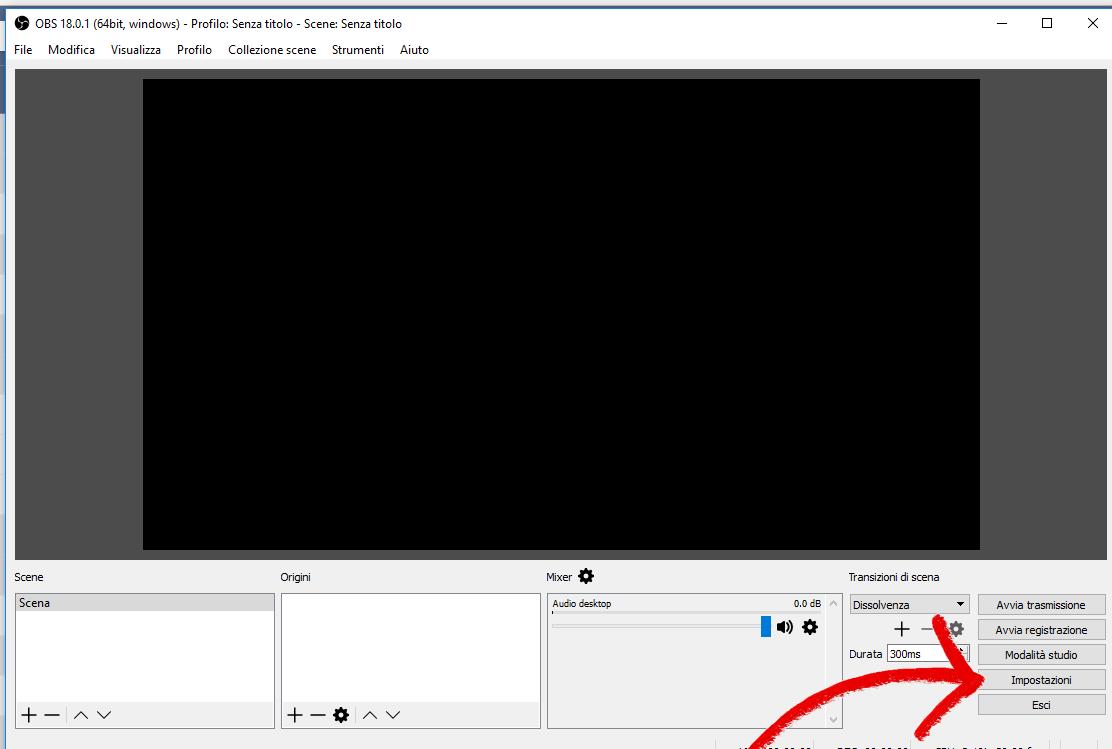
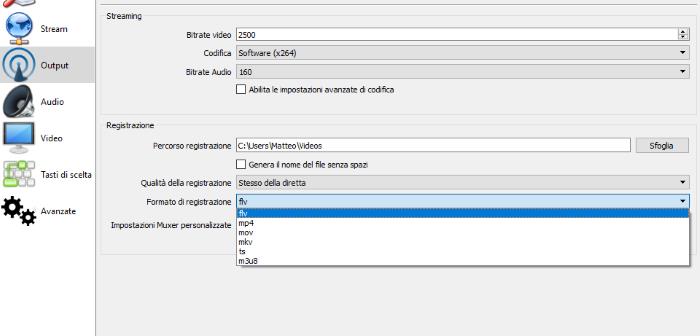
Clicchiamo su Applica ed OK per rendere effettive le impostazioni.
Ora siamo quasi pronti per registrare il nostro video. Vi ricordo che in linea generale impostazioni video e microfono del pc vengono rilevate in automatico dal programma, quindi se è tutto ok ora dovremo solo scegliere la fonte o più fonti da registrare.
Se non avete fatto ancora niente continuerete a vedere una schermata nera. Per iniziare a vedere lo schermo del vostro computer, la webcam, una specifica finestra ed altri elementi sul vostro computer dovremo spostarci su Origini, cliccare sul pulsante + e scegliere la fonte.

Guardando l’immagine in alto potremo scegliere di registrare diverse fonti potendo scegliere fra queste opzioni:
- BrowserSource
- Cattura finestra a schermo intero (Game)
- Cattura l’audio in entrata
- Cattura l’audio in uscita
- Cattura la finestra
- Cattura schermo
- Dispositivo di cattura video
- Immagine
- Origine del colore
- Origine multimediale
- Presentazione immagini
- Scena
- Testo
- Deprecato
Una volta scelta la sorgente da registrare vedremo cambiare la schermata da nero a quello che abbiamo scelto di registrare. Per registrazioni standard vi segnalo che per registrare lo schermo vi basterà selezionare la voce Cattura schermo e per la webcam Dispositivo di cattura video. Per sovrapporre più sorgenti di registrazione dovremo aggiungere le fonti di registrazioni uno alla volta.

Attenzione a questa schermata che vedete in alto! Qui ho aggiunto 3 fonti di registrazioni per farvi capire come funzionano i livelli e sovrapporre ad esempio la webcam sopra lo schermo come sottofondo. Sopra abbiamo aggiunto 3 sorgenti ed in base all’ordine dall’alto verso il basso avranno la priorità di visibilità. Se ad esempio portiamo in alto Cattura schermo andremo a nascondere gli altri due livelli Cattura la finestra e BrowserSource.
In caso volessimo nascondere momentaneamente una sorgente ci basterà cliccare sull’icona con l’occhio.
Quando avremo creato la nostra anteprima di registrazione con le fonti giuste potremo iniziare a fare la nostra prima prova cliccando su Avvia Registrazione.
- Leggi anche Come fare live streaming con OBS
Una volta cliccato su Avvia Registrazione il pulsante di trasformerà in Ferma registrazione. Quando avrete completato la vostra prima prova dovrete andare semplicemente nella cartella in cui avete deciso di salvare i video. Se non avete cambiato niente la cartella di preimpostata è C:\Users\NomeUsers\Videos.
Un piccolo esempio di come ho registrato un Tutorial con OBS studio andando a sovrapporre la webcam allo schermo:
Problemi con video ed audio dopo la registrazione
Come da premessa se il vostro computer è abbastanza potente non avrete problemi con la prima registrazione, ma in caso dovessero essere scattosi, lenti o registrati con l’audio sbagliato ecco cosa dovremo fare.
Come abbassare la qualità video
In caso di problemi con il video troppo scattoso, molto probabilmente potrebbe essere la CPU a non riuscire a reggere il carico di lavoro. Per diminuire il carico di lavoro possiamo provare ad abbassare alcuni valori che possiamo trovare nelle impostazioni video:
- In Impostazioni-> Output predefinito abbiamo impostato 2500 di Bitrate. Potremo provare ad abbassare questo valore per vedere se il video migliora.
- In Impostazioni-> Video potremo provare a ridurre la risoluzione finale ed abbassare gli FPS
- In Impostazioni -> Avanzate potremo mettere Priorità del processo su Alta / Superiore al normale in modo da dare maggiore potenza al programma di registrazione.
Come registrare audio microfono
Se avete un solo microfono molto probabilmente non dovrete fare niente se non regolare la potenza dell’audio in caso sia troppo alto o troppo basso. Il problema potrebbe verificarsi se avete più microfoni collegati e quindi dovremo scegliere la fonte audio da utilizzare per i nostri video.
Per scegliere la fonte del microfono che vogliamo usare realmente ci basterà andare in Impostazioni->Audio e alla voce Dispositivo Audio Desktop scegliere il nome del microfono da usare. Potremo decidere di impostare anche altri microfoni secondari che potremo cambiare durante la registrazione.
Questi sono i miei consigli per principianti testati dopo diverse prove con OBS installato su computer più o meno performanti…
