Hai notato che con il tuo monitor non vedi bene i dettagli di un’immagine o c’è comunque qualcosa che non ti torna? Allora qui a seguire ecco come fare per poter cambiare la risoluzione dello schermo e/o aumentare la dimensione generale di testo, immagini e altri contenuti potendo anche gestire questi aspetti singolarmente in caso avessi più di un monitor.
Cambiare la risoluzione del monitor vi permetterà di sfruttare meglio il vostro computer insieme alla possibilità di aumentare o diminuire le dimensioni degli oggetti da visualizzare.
Come aumentare e diminuire la risoluzione / dimensioni su 1 monitor
Nel caso avessi un solo monitor ecco cosa devi fare per poter accedere alle impostazioni del tuo schermo con Windows 10:
- Su un punto qualsiasi dello schermo cliccate con il tasto destro e scegliete Impostazioni schermo
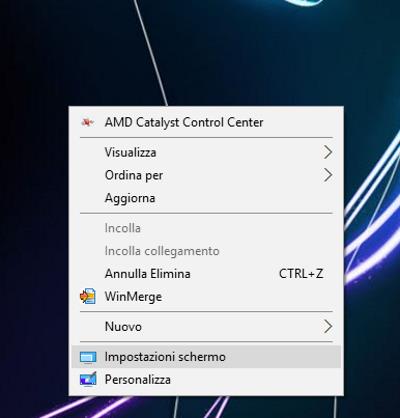
- Una volta dentro le impostazioni nella prima schermata potremo modificare subito la dimensioni del carattere, immagini e altri elementi

- Spostando la barretta verso sinistra potremo aumentare la dimensioni degli oggetti sullo schermo oltre il 100%. In questa schermata è anche possibile modificare l’orientamento dello schermo e scegliere di come gestire altri monitor secondari.
- Per poter cambiare invece la risoluzione dovremo cliccare sul link Impostazioni schermo avanzate

- Una volta entrati nella schermata giusta potremo decidere la risoluzione che ci interessa mantenere. Potrete avere più di una scelta, il consiglio è quello di testarle prima di scegliere quella definitiva.
- Una volta scelte le impostazioni che ci interessano clicchiamo su Applica e decidiamo se mantenere le modifiche.
Cosa fare se ho più di un monitor per cambiare risoluzione dello schermo e la dimensione del testo?
In caso avessi più di un monitor collegato al tuo computer potrai cambiare la risoluzione di uno o di entrambi i monitor semplicemente selezionando il monitor che ti interessa modificare.
Prendendo come esempio le immagini sopra dovremo fare eseguire gli stessi passaggi selezionando il monitor 1 o 2. Quando vi sposterete su un monitor ed un altro potrete distinguerli guardando il colore azzurro che sta ad indicare il monitor attivo di cui state modificando le impostazioni.
Nel primo caso in alto eravamo sul monitor 1, mentre se volessi cambiare le impostazioni del secondo monitor ci basterà cliccare sul 2 e fare i passaggi visti sopra:
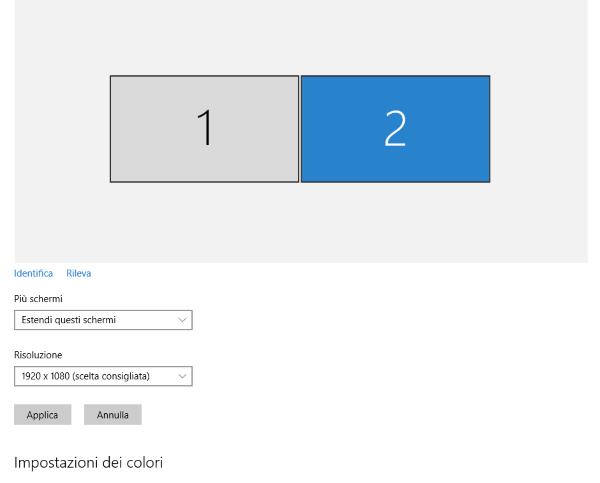
Come cambiare dimensioni testo e risoluzione schermo in Windows 8, Windows 7 e Windows Vista
In caso abbiate un’altra versione di Windows differente dalla 10, niente paura perchè la procedura è molto simile. In pratica dovremo sempre:
- Cliccare con il tasto destro del mouse su un punto qualsiasi del Desktop
- A differenza di Windows 10 potremo visualizzare la voce risoluzione schermo e cliccandoci sopra cambiare direttamente la risoluzione spostando la levetta

- Per quanto riguarda invece la dimensioni dei caratteri e altri elementi dovremo cliccare sul Pulsante Start-> Personalizza-> Schermo. In questo modo ci apparirà la schermata delle impostazioni che ci permetterà di decidere la percentuale di ZOOM da utilizzare.
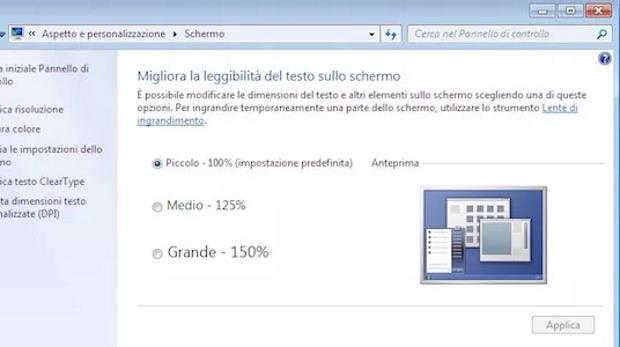
Perchè cambiare la risoluzione dello schermo e la dimensioni dei caratteri?
I motivi potrebbero essere differenti, ma cambiare la risoluzione e le dimensioni del testo potrebbe ritornarci utile per migliorare la qualità dei dettagli, vedere meglio i contenuti ed in determinati casi migliorare le prestazioni del nostro computer se si dovesse decidere di abbassare la risoluzione.
Per capire se avete configurato bene la risoluzione e la dimensione degli oggetti non vi resta che fare delle prove fino a quando non troverete la configurazione perfetta per lavorare e giocare.

