Per qualche strano motivo ti sei dovuto imbattere nel termine “App Drawer” per iniziare ad usare al meglio il tuo smartphone o Tablet Android? Allora qui a seguire vediamo cos’è, come funziona e a cosa serve questa parte del nostro dispositivo Android.
App Drawer traduzione e definizione
Brutalmente la traduzione di App Drawer è Cassetto App che in pratica significa che è il posto in cui sono presenti tutte le applicazioni / programmi installati sul nostro smartphone o tablet Android. A seconda del modello che abbiamo acquistato si potrà richiamare l’App Drawer e sapere tutte le applicazioni che abbiamo installato.
Come attivare e a cosa serve l’App Drawer
Come anticipato per ogni dispositivo Android il richiamo dell’App Drawer potrebbe variare leggermente. Le operazioni principali che ci permettono di attivare l’App Drawer è la pressione del tasto centrale fisico o virtuale, un movimento col dito dal basso verso l’alto o ancora un collegamento sulla schermata principale che ci permette di attivare l’App Drawer.
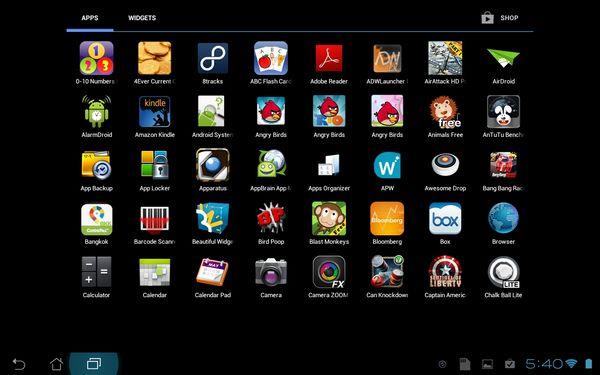
Il tasto che potrebbe attivare il vostro App Drawer potrebbe essere quello in basso a sinistra che vedete nell’immagine in alto per un tablet Android, oppure questo a seguire in caso siete di fronte ad uno smartphone:
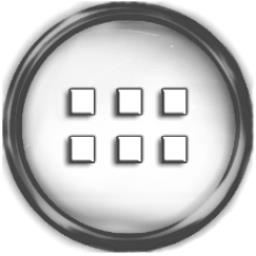
Una volta che saremo dentro l’App Drawer potremo avere una panoramica di tutte le applicazioni presenti sul nostro dispositivo. In caso vogliamo avere una o più applicazioni sotto mano potremo decidere di riportarle sulla schermata principale tenendo premuto qualche secondo su di essa e rilasciarla nel punto che più ci piace.
Come cambiare e personalizzare l’App Drawer
Come per l’attivazione dell’App Drawer, anche la personalizzazione potrebbe variare a seconda del modello Android in vostro possesso. Una cosa che potrete fare è creare una cartella all’interno dell’App Drawer in caso il produttore abbia implementato questa funziona.
Creare una cartella all’interno dell’App Drawer
Per creare una cartella all’interno dell’App Drawer ci basterà tenere premuto sull’icona dell’applicazione che vogliamo trasferire al suo interno e trascinarla su una seconda icona dell’applicazione con cui vogliamo creare la nuova cartella. In questo modo verrà creata una nuova cartella che potremo rinominare e completare con altre applicazioni al suo interno.
Come cambiare icone e sfondo App Drawer
Per poter cambiare invece le icone dell’App Drawer dovremo installare un Launcher nella maggior parte dei casi. Una volta installato un Launcher Android sarà possibile cambiare il tema con le rispettive icone e sfondo dell’App Drawer. A seconda del launcher Android che andremo ad installare potremo personalizzare differenti aspetti dell’App Drawer Android.

Ultima cosa per rimanere aggiornati con l’ultima versione di Android 7.1, Google sembra aver reintrodotto la possibilità di richiamare l’App Drawer facendo uno swipe dal basso verso l’alto partendo dalle icone sulla dock bar.

