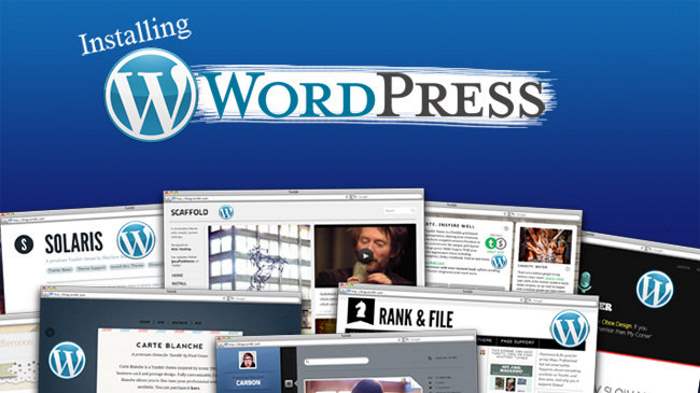Se avete scelto come Hosting per il primo sito in WordPress avete scelto Bluehost allora ecco una guida velocissima di come utilizzare il Cpanel per poter installare un sito con CMS WordPress in 5 minuti o poco più. Quello che vi serve è aver registrato un dominio da Bluehost e di non averlo lasciato parcheggiato. Una volta che ci siamo assicurati che queste due condizioni siano soddisfatte potremo procedere all’installazione di WordPress dal CPanel.
La prima cosa che devi fare è collegarti al pannello di controllo di Bluehost dove potrai trovare il CPanel. Trova la voce CPanel nel menu in alto e cliccaci sopra. A questo punto ti troverai davanti ad una lista di servizi fra cui quello che ci permette di installare WordPress. La voce di menu si chiama Install WordPress ed è questa che potete vedere nell’immagine a seguire: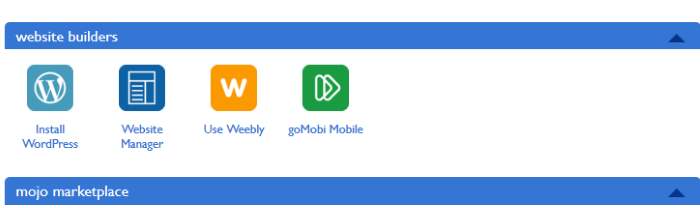
Una volta cliccato sul’icona nella schermata successiva cliccate ancora sul pulsante Install WordPress grigio:
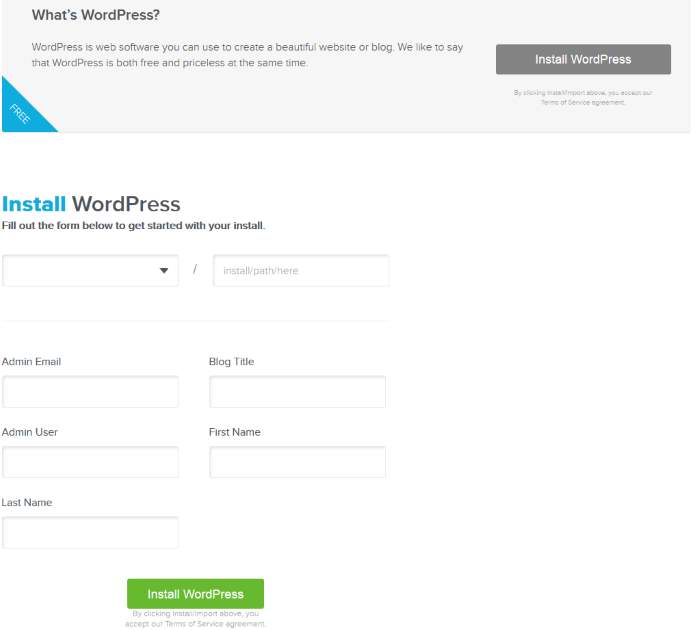
Ora siete pronti per poter inserire le informazioni utili per l’installazione del vostro primo sito o blog con WordPress. Nel primo campo che è un menu a tendina dovrete selezionare il dominio che avete comprato. Negli altri campi:
- Admin Email: indirizzo email dove volete che vi arrivino le notifiche del vostro sito
- Blog Title: il titolo del vostro sito che potrete cambiare anche successivamente
- Admin User: nome utente che utilizzerete per accedere al pannello di controllo
- First Name: il vostro Nome
- Last Name: il vostro Cognome
Una volta inserite tutte le informazioni necessarie cliccate sul pulsante Install WordPress verde.
Una volta che avrà finito di installare WordPress sul vostro dominio vi apparirà una fascetta arancione in alto con scritto se l’operazione è andata a buon fine con tutte le informazioni sulle credenziali per poter entrare all’interno del pannello di controllo:
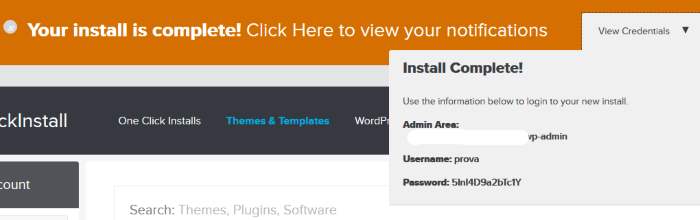
Ora siete pronti per iniziare a scegliere il tema per il vostro sito e creare i contenuti grazie al CMS in WordPress. In merito a questo argomento ti segnalo anche:
Come avete potuto vedere non è stato necessario creare database o sapere codici di programmazione anche se vi ricordo che per modifiche ed eventuali ottimizzazioni SEO è sempre meglio rivolgersi ad un professionista o a qualcuno che ha avuto maggiori esperienze in merito.
Hosting con cui mi sono trovato bene e che ho citato all’interno dell’articolo. Soluzione server condiviso e VPS per Bluehost e server condiviso per SiteGround.
Per chi volesse vedere il video tutorial di Bluehost (il pannello di installazione è leggermente diverso perchè non è aggiornato)
Come disinstallare ed eliminare WORDPRESS
Sempre dal pannello di controllo che ci permette di installare WordPress su qualsiasi dominio che abbiamo acquistato potremo anche procedere con la disinstallazione immediata. Quello che dovremo fare è:
- Andare nel menu in alto alla voce My Install
- Cercare il sito su cui vogliamo eliminare completamente WordPress e cliccare sul pulsante Uninstall.
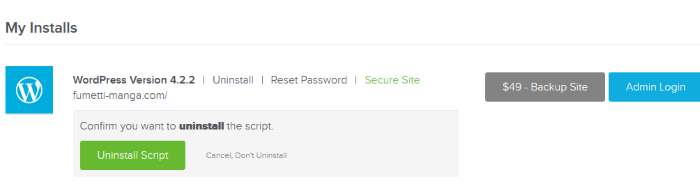
Come aggiungere un sito parcheggiato e farlo comparire nella lista
In caso non doveste trovare il dominio che avete comprato nella lista dei siti su cui potete installare WordPress ecco cosa dovrete fare una volta collegati al pannello di controllo di Bluehost.
Nel menu in alto cliccate su Domains:

Trovate il dominio su cui volete installare WordPress e cliccate sul link Unassigned:
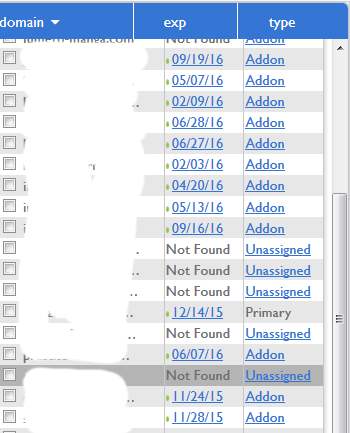
Ora nella schermata successiva vi appariranno diverse informazioni in genere corrette dove vi basterà cliccare su assign this domain.
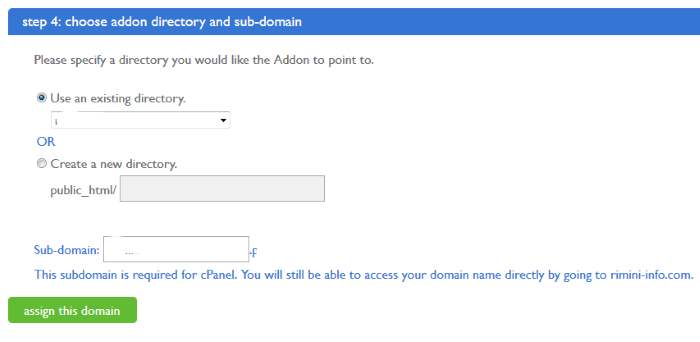 Ora dovete vedere il dominio nella lista dei siti in cui potrete andare ad effettuare l’installazione in WordPress.
Ora dovete vedere il dominio nella lista dei siti in cui potrete andare ad effettuare l’installazione in WordPress.
Come installare WordPress a mano Online in Italiano?
Per chi è leggermente più esperto ecco i passaggi che si devono fare per poter installare WordPress in Italiano a mano sul Server Hosting che avete acquistato:
- Acquistare Dominio, Spazio e Database su un Hosting qualsiasi
- Scaricare WordPress in Italiano da questo indirizzo
- Caricare tramite FTP i file all’interno dello zip che avete appena scaricato
- Digitate il nome del dominio con /wp-admin e seguite le istruzioni a video (ES.: www.pippo.it/wp-admin)
- Una volta inseriti i dati richiesti potrete iniziare ad utilizzare il vostro sito in WordPress.