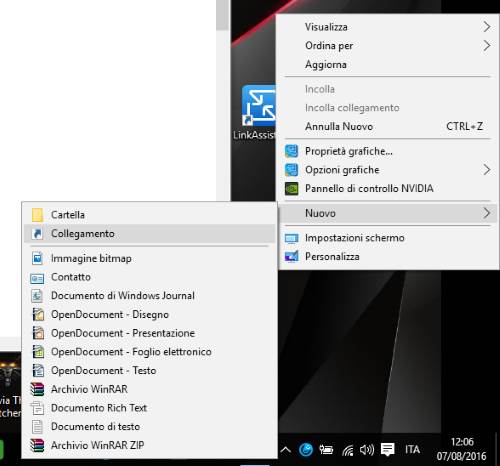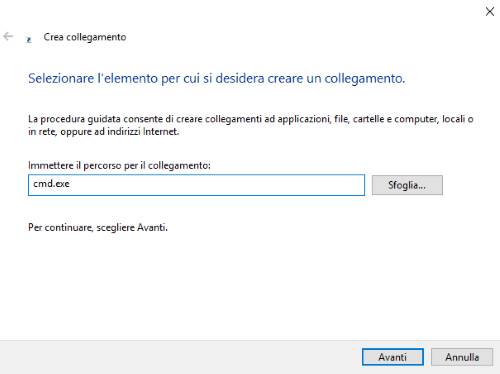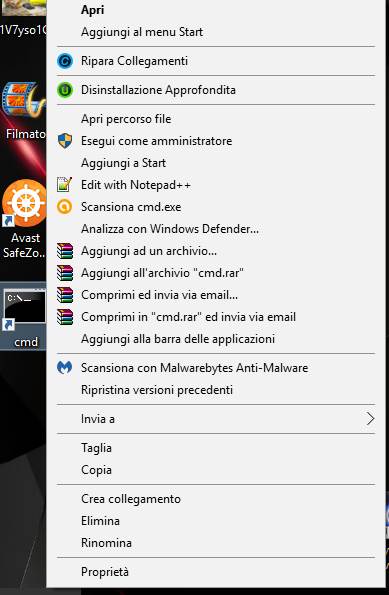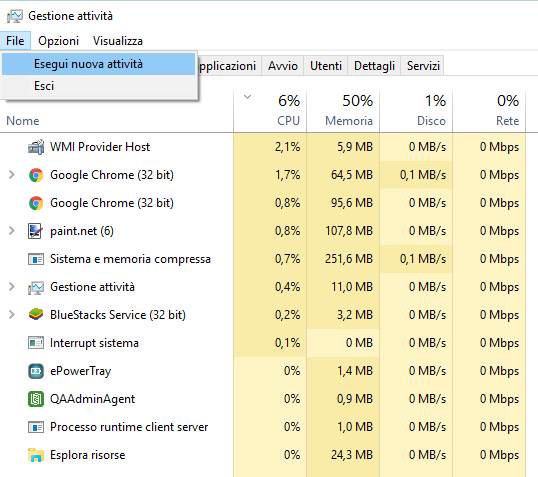Proprio in questi giorni mi è capitato di dover aprire il Prompt dei comandi di Windows 10 come amministratore senza dover passare dalla procedura standard. Qui a seguire vediamo come avviare il comando cmd.exe senza dover passare dal menu Start Esegui.
Avvio comando CMD tramite pulsante Start
Il problema è nato dal fatto che la barra di Windows 10 fosse blocca e per questo motivo non riuscivo più avviare il Prompt dei comandi di Windows nella modalità normale.
Il metodo standard per poter avviare il Prompt dei comandi di Windows è il seguente:
- Cliccate su Start dalla barra delle applicazioni
- Nel campo di ricerca o tramite la casella di testo che si apre cliccando sul pulsante esegui digitate cmd
- A questo punto avrete la schermata che vi permette di accedere al Prompt dei comandi di Windows.
Come aprire Prompt dei comandi di Windows in tutte le versioni di Windows XP, 7, Vista, 8, 10 e successive senza Menu Start
Se come me avete il problema di avviare il Prompt dei comandi perchè il pulsante Start non è cliccabile ecco cosa potrete fare:
- Cliccate col tasto destro del mouse in un punto vuoto dello schermo e selezionate Nuovo – Collegamento

- Nella schermata successiva nel campo di testo scrivete semplicemente cmd.exe

- Selezionate il pulsante Avanti, date un nome al collegamento che in questo caso potrebbe essere Prompt dei comandi e vedrete sul Desktop apparire l’icona con il Prompt dei comandi.
- Ora potete avviare con il doppio click il Prompt dei comandi e fare quello che vi pare.
Come eseguire Prompt dei comandi come amministratore
Se volete eseguire il Prompt dei comandi di Windows come amministratore, perchè per effettuare alcune modifiche avete questa necessità, niente paura, ecco cosa dovrete fare:
- Cliccate con il tasto destro sul collegamento appena creato e selezionate la voce Esegui come amministratore

In questo modo potrete effettuare modifiche che prima non vi erano permesse di fare. Vi ricordo che per qualsiasi altra applicazioni o programma il procedimento per eseguirla come amministratore è il medesimo.
Soluzione alternativa per avviare Prompt di Windows senza Menu Start
Vi segnalo una terza opzione per avviare il comando CMD ed è la seguente:
- Tenere premuto contemporaneamente i pulsanti CTRL+Alt+Canc
- Entrate dentro Gestione Attività se avete Windows 10 o 8
- Nella schermata successiva che in Windows 7 e precedenti dovreste aver già visto andate in File – Esegui nuova attività

- Una volta che sarete di fronte alla nuova finestra non vi resta che digitare cmd e premere INVIO.
Ora siete pronti per digitare tutte le vostre righe di comando o semplicemente copiarle ed incollarle per fare quello che vi serve.